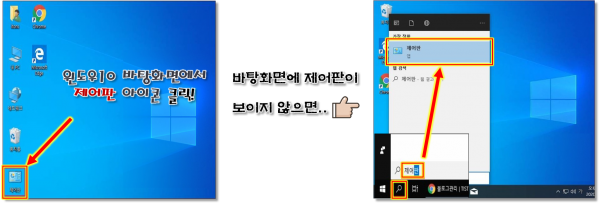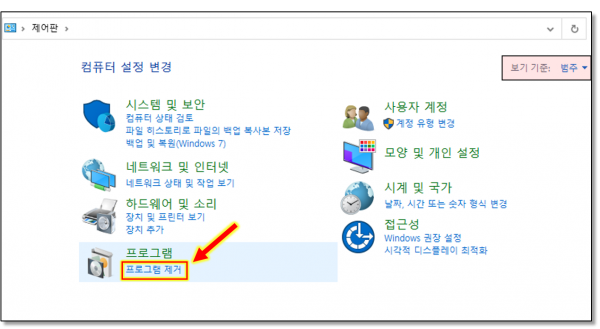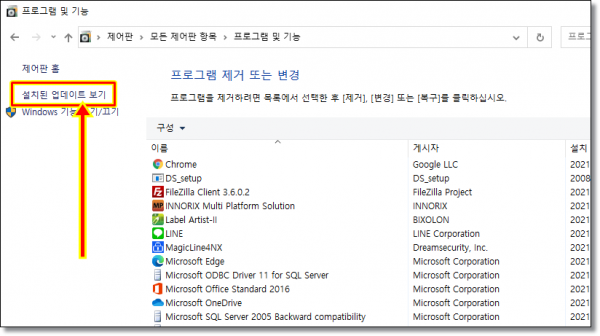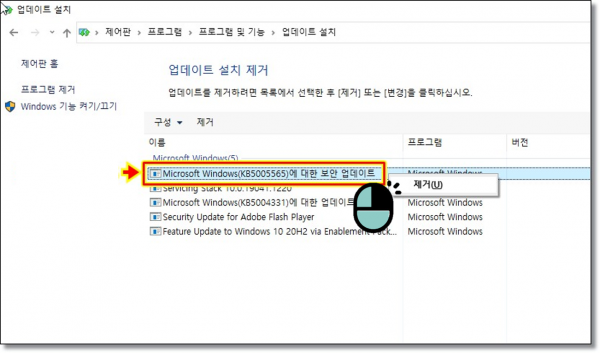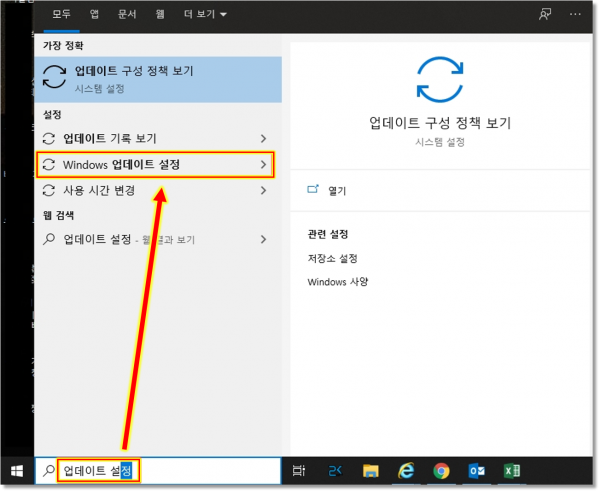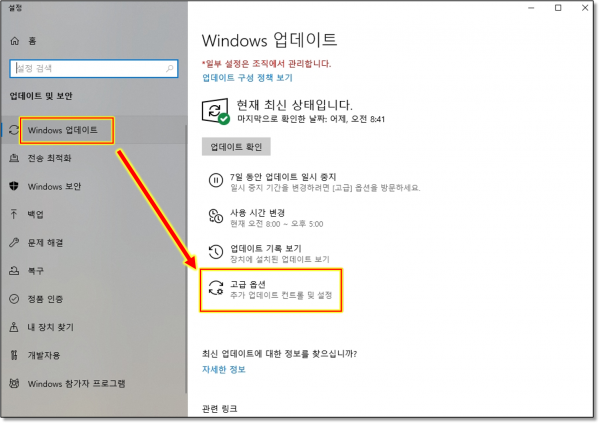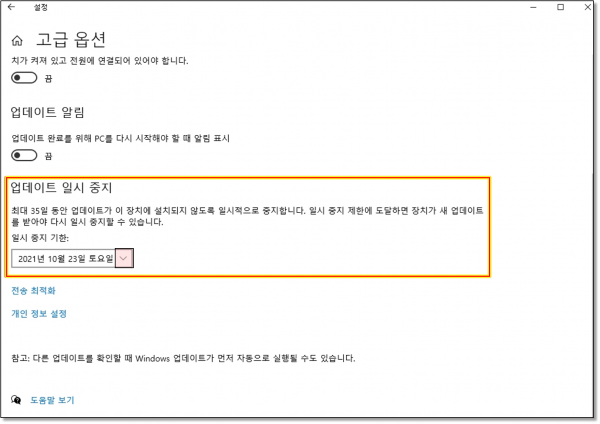윈도우_기타! | 윈도우10 업데이트(보안업데이트) 후 프린터(공유프린터)가 출력이 되지 않을때 처리방법!
페이지 정보
작성자 김응선 작성일21-09-23 08:05 조회9,914회 댓글0건첨부파일
-
 프린터 오류해결.zip
(166.8K)
91회 다운로드
DATE : 2021-10-06 09:29:46
프린터 오류해결.zip
(166.8K)
91회 다운로드
DATE : 2021-10-06 09:29:46
관련링크
본문
★ 이미지를 클릭 하시면 좀더 크게
확대해서 보실수 있습니다~^^
약국에서 프린터 출력이 되지 않는 경우, 아래 방법대로 처리하시면 프린터 출력이 가능합니다.
해당 증상이 발생된 원인는, 윈도우10에서 보안 업데이트가 진행되면서 프린터 출력에 문제가 발생 되었습니다.
■ 처리 방법
1. 윈도우에서 제어판을 실행!
- 윈도우 바탕화면과 또는 하단에 돋보기 버튼을 클릭하여 제어판에 들어갈 수 있습니다.
2. 제어판 실행 후 [프로그램 제거] 실행!
3.프로그램 및 기능 실행 후 좌측 상단에 [설치된 업데이트 보기]를 선택!
4. Microsoft Windows(KB5007186, KB5006714, KB5006670, KB5006067, KB5005566, KB5565, KB5005539)
중에 1개라도 확인이 되면 제거 합니다.
5. 보안 업데이트 제거가 되면, PC 재부팅에 대한 팝업이 나오면 PC를 재부팅 합니다.
6. PC 재부팅 후 윈도우 하단에 돋보기버튼에서 [업데이트 설정]을 입력한 후 [Windows 업데이트 설정]을 선택!
7. 업데이트 설정 화면에서 [고급 옵션]을 선택!
8. 고급 옵션 화면에서 업데이트 일시 중지에서 [변경하고자 하는 날짜]로 변경(선택)을 합니다.
9. 변경 완료 후 제어판을 종료합니다.
10. 유팜 실행 후 프린터를 출력을 하면 정상으로 인쇄가 됩니다.
그래도 안될시, 약국 내 있는 모든 PC에서 위와같이 보안 업데이트 항목을 삭제 해주시면 됩니다.
감사합니다.
댓글목록
등록된 댓글이 없습니다.